Как да създам вестникарски текст за известие за откуп в Adobe Photoshop
- Споделям във Фейсбук
- Tweet
- Споделете в Google+
- Публикувайте в Tumblr
- Закачете го
- Добави към Pocket
- Изпратете имейл
В този урок ще научите как да използвате разнообразни шрифтове, форми, текстури и съвети за четки в Adobe Photoshop, за да създадете ефект откуп за вестник. Нека да започнем!
Този текстов ефект е вдъхновен от многото стилове на слоевете, налични в GraphicRiver.
Учебни активи
При създаването на този урок бяха използвани следните активи:
- Шрифт Bodoni MT
- OldSansBlack шрифт
- Есева Един шрифт
- Шрифт Roboto
- Шрифт Aldo
- Шрифт за време на типография
- Шрифт на Riot Squad NF
- Удебеленият шрифт
- MonoSpatial шрифт
- Удебелен шрифт Bauersche Antiqua
- Porter Sans Block Font
- Droid serif шрифт
- Вграден шрифт на заглавието
- Текстура на зърнено хартия от JustinBHB
- Хартиена текстура (1) от ChiaraLily9
- Хартиена текстура (2) от evusha
1. Как да създадем фонови и текстови слоеве
Етап 1
Създайте нов 1000 x 1000 px Щракнете върху документа Създайте нов слой за запълване или коригиране Икона в долната част на слоеве Панел, изберете Едноцветен, и използвайте цветното запълване # f6f6f6 .
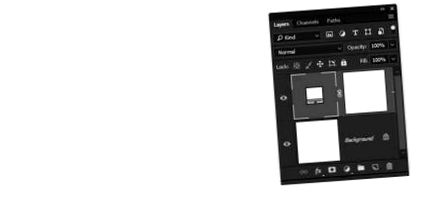
стъпка 2
Създайте текста, всяка буква на отделен слой и използвайте колкото се може повече различни шрифтове и размери на шрифта цвят до # 565656 .
Поставете всяка буква в група, която има своето име и добавете буквите на всяка дума в група с името на думата.

стъпка 3
След това ще трябва да добавите букви преди и/или след всяка буква трябва да направите ефекта по-реалистичен, тъй като буквите обикновено не се намират отделно във вестниците.

2. Добавяне на фигури и фиктивни текстови блокове
Етап 1
Изберете това Инструмент за правоъгълник, и създайте няколко реда под няколко букви.
Всеки път, когато добавяте някакъв текст, добавяте слоя на буквата заедно с допълнителните слоеве към нова група в групата на оригиналната буква.
Това ще помогне да се организират нещата и да се улесни работата с тях.

стъпка 2
За да добавите фиктивен текст към която и да е буква, изберете опцията Инструмент за въвеждане, Щракнете и плъзнете кутия под буквите, към която искате да добавите фиктивния текст и да отидете Въведете> Вмъкнете Lorem Ipsum.
Променете шрифта и размера на шрифта на всякакви стойности.

стъпка 3
Можете да премахнете части от фиктивния текст, като го добавите към множество букви, за да избегнете повтаряне на блокове текст.
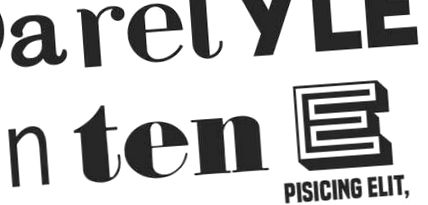
Стъпка 4
Друго нещо, което можете да направите, е това Инструмент за правоъгълник Добавете поле след писмото. Когато направите това, задайте цвета на запълване на полето на # 565656 и цвета на текста на #ececec .

3. Добавяне на маски от слоеве
Етап 1
Изберете това Инструмент Ласо, Изберете група букви и нарисувайте селекция около буквата, която искате да покажете. Това е буквата в името на групата.
Опитайте се да оформите селекцията като скъсано парче хартия.
Добавянето на произволни букви към оригинала е удобно, тъй като можете да добавите части от него, за да направите ефекта по-реалистичен.

стъпка 2
След като направите своя избор, щракнете Добавете маска на слоя Икона в долната част на слоеве Панел.
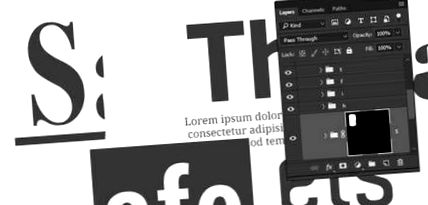
стъпка 3
Повторете, за да маскирате останалите групи букви. Можете да регулирате маската по всяко време. Така че не се притеснявайте да направите маската идеална сега.

4. Как да добавите основна текстура на хартията
Етап 1
Поставете това Хартиена текстура Снимка в долната част на групата на първата буква и преоразмерете според нуждите.

стъпка 2
Промени това Режим на смесване слоя или групата на В Хартиена текстурасмяна също Линейно изгаряне.

стъпка 3
Дублирайте Текстура на хартиени зърна Изравнете и повторете стъпките, за да добавите останалите букви към него.
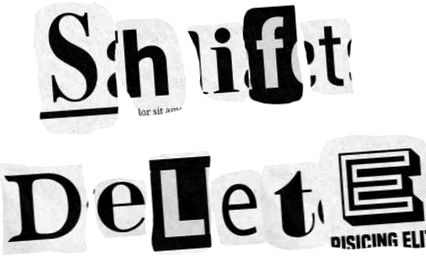
Стъпка 4
Ако искате да преместите маската на група, след като сте добавили текстурата, можете да прекратите връзката на маската от групата, като щракнете Пряк път Икона между техните миниатюри, преместете маската и я свържете отново към групата.

5. Как да добавите смачкана хартиена текстура
Етап 1
Поставете това Структура на хартията (1) В В горната част на групата на първата буква променете размера, ако е необходимо, и променете нивото на равнината Режим на смесване да се Умножете.

стъпка 2
Дублирайте текстурата и я добавете към останалите групи букви.
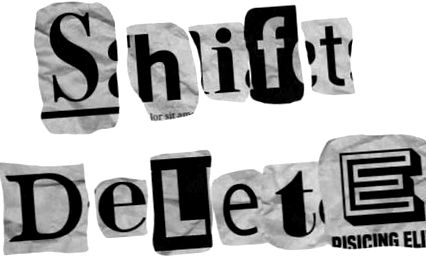
6. Как да създадем накрайник с разкъсан ръб
Изберете това Четка и отворете Четка Панел.
Изберете това Креда 23 пиксела Съвет и използвайте тези настройки:
Форма на върха на четката
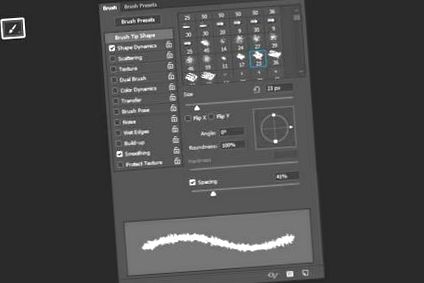
Динамика на формата
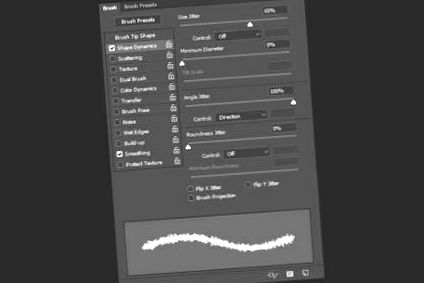
7. Как да създам работен път от селекция
Етап 1
Команден бутон Миниизображението на маската на първата група букви, за да направите селекция.

стъпка 2
Отвори това Пътеки и щракнете върху бутона Изберете път на работа от селекцията Икона в долната част на контролния панел.
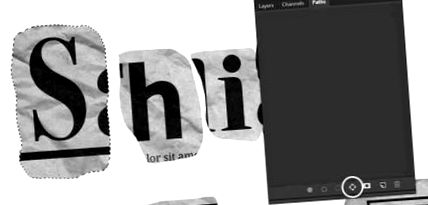
8. Как да изтрия работен път
Етап 1
Уверете се, че Четка е активен с модифицирания връх и миниатюрата на маската на първата група букви е избрана и зададена Цвят на преден план твърде черен .
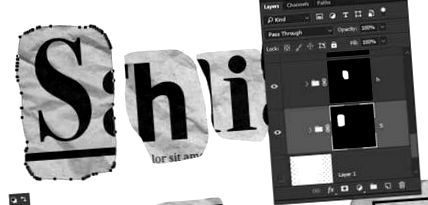
стъпка 2
Удари това Връщане Натиснете клавиша, за да нарисувате пътеката с върха на четката и добавете ефекта на разкъсания ръб към маската.
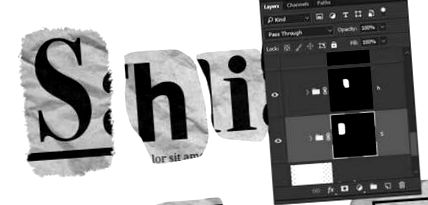
стъпка 3
Повторете за останалите букви, които имате.
Когато сте готови, изберете Инструмент за директен избор (A), и натиснете Връщане Ключове за последен път, за да се отървете от работния път.
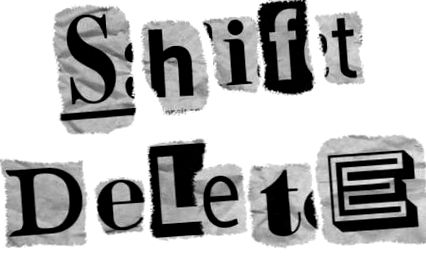
9. Как да добавите бели скъсани ръбове
Етап 1
За да направим ефекта по-реалистичен, ще добавим няколко бели ръба към напуканите, които вече имаме.
Започнете с добавяне на Хартиена текстура (2) Снимка под групата на първата буква и се уверете, че е отвън.

стъпка 2
Задръж на Възможност Ключове и Щракнете и плъзнете маската на буквената група за Хартиена текстура (2)В ниво, за да го копирате.

стъпка 3
Изберете това Инструмент за преместване, и използвайте Закон и Клавиши със стрелки надолу бучка нещо Хартиена текстура (2) Изображението е премахнато от канцеларските материали.
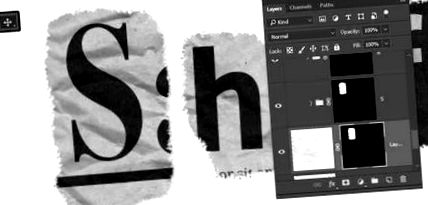
Стъпка 4
Повторете процеса за останалите букви.
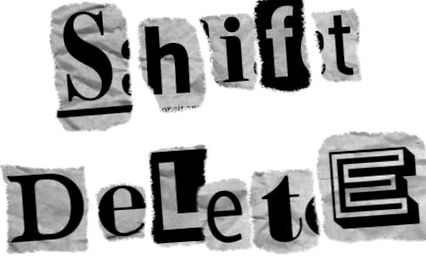
10. Как да добавите падаща сянка
Етап 1
Кликнете два пъти първият последен В Хартиена текстура (2)В слой за нанасяне на такъв Пуснете сянка Ефект с тези настройки:
- Непрозрачност: 35%
- Разстояние: 3
- Размер: 7-ми
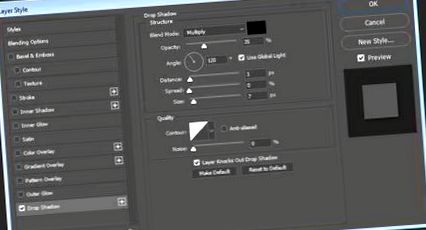
стъпка 2
Кликнете с десния бутон Изберете стилизирания слой Копирайте стила на слоя, Изберете всички останали Хартиена текстура (2)В слоеве, Кликнете с десния бутон един от тях и изберете Вмъкнете стила на слоя.
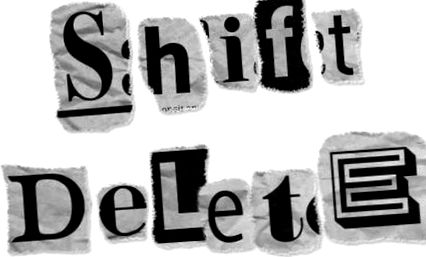
11. Как да създам ефект на притока на кръв
Етап 1
За да добавите ефект на притока на кръв, добавете такъв Lorem Ipsum Текст отгоре на групата на писмо.

стъпка 2
Отидете на Edit> Transform> Flip Horizontal, и променете нивото Непрозрачност да се 10%.
Повторете процеса, за да добавите още букви.

12. Как да трансформираме групи от елементи
Етап 1
Преди да направите промени, можете да промените някои от цветовете на червено и синьо. Стойностите, използвани тук, са # d66161 за червеното и # 6a8ebc за синьото.

стъпка 2
След това ще преобразуваме някои букви за по-динамичен резултат.
Изберете групата на буквата и нейната група Хартиена текстура (2) Слоеве и натиснете Command-T влизамВ Режим на безплатна трансформация.
Ако се опитате да направите промени веднага, може да откриете, че те се случват по малко странен начин. Това е така, защото текстурите на хартията са доста големи и точката на закрепване/въртене не е в центъра на буквата.
За да разрешите този проблем, Задръж на Възможност Ключове и Щракнете и плъзнете точката на закрепване към центъра на буквата.

стъпка 3
Преместете, завъртете и променете буквата, ако е необходимо. Удари това Връщане Ключове за приемане на промени.

Стъпка 4
Повторете същите стъпки, за да конвертирате други букви.

13. Как да добавите проста текстура на фона
Етап 1
Добавете друго копие на Хартиена текстура (2)В снимката отгоре на Едноцветен Нивелирайте, преоразмерете според нуждите и променете нивото Непрозрачност да се 50%.

стъпка 2
Имайте предвид, че можете да коригирате шрифтовете, размерите и маските на слоеве по всяко време, докато резултатът ви хареса.

Честито! Ти си готов
В този урок създадохме редица текстови слоеве с различни шрифтове и размери, групирахме ги и добавихме няколко текстурни изображения от хартия.
Също така създадохме фигури, добавихме фиктивен текст и коригирахме накъсан връх на четката, за да създадем маските на слоевете.
В крайна сметка променихме цвета на някои елементи и сменихме двойка до крайния резултат.
Моля, оставете вашите коментари, предложения и резултати по-долу.
- Как да създадете бърз, мек пастелен текст в Adobe Photoshop Дизайн и илюстрация
- Как да създадете персонализиран план за захранване в Windows 10 (Windows 10) Съвети и
- Издърпвания Така тренирате перфектно изтегляне
- KLM пуска нова услуга за хранене Austrian Wings
- Бързо изкопайте канавка за кабели (електроника, градина)
