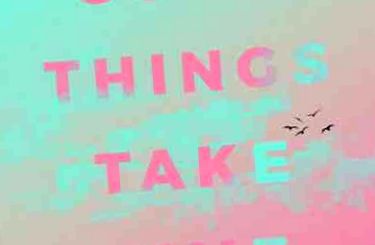Как да създам бърз, мек пастелен текст в Adobe Photoshop
- Споделям във Фейсбук
- Tweet
- Споделете в Google+
- Публикувайте в Tumblr
- Закачете го
- Добави към Pocket
- Изпратете имейл
Този урок ви показва как да използвате градиенти и четки, за да създадете гладък пастелен текст. Нека да започнем!
Този текстов ефект е вдъхновен от единичната обложка на Carly Rae Jepsen "Cut To The Feeling" и многото стилове слоеве на GraphicRiver.
Учебни активи
При създаването на този урок бяха използвани следните активи:
- Montserrat Extra Bold шрифт
- Облачна четка от roula33
- Четки за облак PS и GIMP от abluescarab
- облаци от центб
- Безплатни четки за облаци от webdesignerlab
- Четка за гъски от sd-stock
1. Как се създават фонови и текстови слоеве
Етап 1
Създайте нов 1000 x 1000 px Щракнете върху документа Създайте нов слой за запълване или коригиране Икона в долната част на слоеве Панел и изберете градиент.
Изберете два контрастни или допълващи се цвята за градиента и добавете преходен цвят, за да създадете градиентното запълване.
The Цветове # 85ecd9 отляво, # c5c8bb в средата и # ee94b2 отдясно са използвани тук.
Промени това ъгъл да се -60 и кликнете върху Добре.

стъпка 2
Създайте текста в Всички шапки с шрифта Монсерат допълнителна мазнина, и сложи това цвят към този, който сте използвали за дясната страна на градиентното запълване.
Промени това Размер да се 135 ptВ и това преследване да се 200, и ако използвате няколко реда текст, променете Водещ да се 225.

2. Как да добавите четки в облак
Етап 1
Настройте това Цвят на преден план върху цвета, който сте използвали за лявата страна на градиентното запълване и изберете опцията Четка.
Създайте нов слой под текстовия слой и използвайте облачна четка, както искате, за да добавите няколко облака зад текста.
Можете да коригирате това Непрозрачност Стойност на върха на четката в Настроики Бар и променете нивото Непрозрачност Струва си да получите резултат, който ви харесва.

стъпка 2
Създайте нови слоеве, за да добавите повече облаци, вместо да добавяте всички четки към същия слой. Това ви позволява да контролирате по-добре резултата.
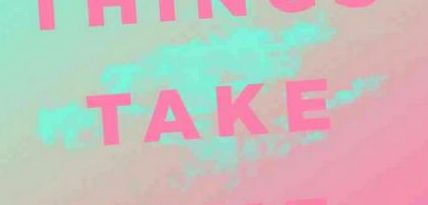
стъпка 3
Създайте нов слой върху текстовия слой и добавете още четки в облак върху текста. Използвайте толкова слоеве, колкото е необходимо, за да добавите облаците.
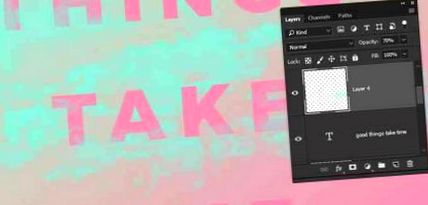
Стъпка 4
Можете да изберете всяко ниво на облака и да кликнете Добавете маска на слоя Икона в долната част на слоеве Панел за маскиране.
След това можете да изберете и зададете миниатюрата на маската Цвят на преден план зачерняване и използвайте върховете на четката за облак или обикновен мек заоблен връх, за да премахнете всички области, които искате да премахнете.
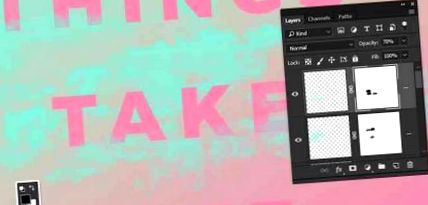
Стъпка 5
Създайте нов слой точно над текстовия слой, Кликнете с десния бутон го и изберете Създайте изрязваща маска.
Използвайте облачните четки, за да оцветите последната буква от всеки ред.

Стъпка 6
Създайте нов слой върху всички слоеве и го наименувайте Птици, настройте това Цвят на преден план до # 1e2126 и използвайте Четки за гъски Съвети за добавяне на някои птици близо до текста.

3. Как да добавяте звуци
Етап 1
Създайте нов слой върху всички слоеве и го наименувайте Шум, и отидете на Редактиране> Попълване.
Промени това съдържание да се 50% сиво и кликнете върху Добре.

стъпка 2
Кликнете с десния бутон на Шум слой и изберете Конвертиране в Smart Object, и сменете неговото Режим на смесване да се мека светлина.

стъпка 3
Отидете на Филтър> Шум> Добавяне на шум, Промени това количество да се 7-ми, и проверете униформа Опция под разпределение.
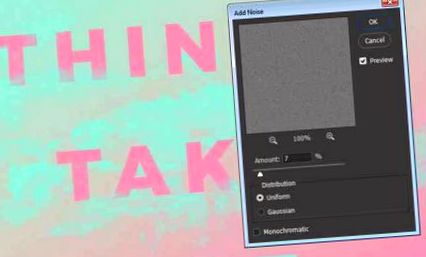
Страхотна работа, готово сте!
В този урок използвахме някои цветове, за да създадем фон с градиент и добавихме четки за текст и облак. След това ефектът беше завършен с гъска четка и шумово текстурно покритие.
Моля, оставете вашите коментари, предложения и резултати по-долу.
- Как да създадете вестникарски текст за известие за откуп в Adobe Photoshop Design & Illustration
- Как да създадете персонализиран план за захранване в Windows 10 (Windows 10) Съвети и
- Издърпвания Така тренирате перфектно изтегляне
- KLM пуска нова услуга за хранене Austrian Wings
- Бързо изкопайте канавка за кабели (електроника, градина)