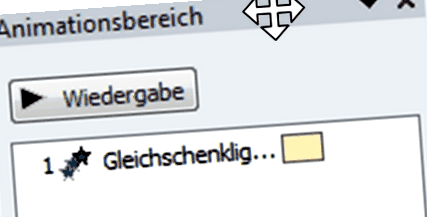PowerPoint: 10 съвета и трикове за работа в менюто за анимация
Време за четене: 6 минути.
Ако работите много с анимация, ще бъдете много често в менюто за анимация. С тези съвети ще се научите да организирате работата си по-ефективно и да поддържате общ преглед.
Съвет 1: Променете или преместете размера на полето от менюто
Със сигурност често сте разширявали менюто си за анимация отляво наляво, като плъзгате границата наляво, когато се появи двойната стрелка, докато задържате левия бутон на мишката.
Можете също така да закрепите полето на менюто (за постоянно) към една от другите страници. Кликнете върху сивата цветна лента до името и ще се появи четворна стрелка.
Ако сега плъзнете менюто през средата към една от останалите страници с натиснат левия бутон на мишката, то ще се закотви там.
Стандартно: меню отдясно
Меню свободно поставено в средата
Съответно можете, разбира се, да го върнете и на обичайната страна. Има много бърз вариант за тази проста стъпка. Щракнете двукратно в лентата по-горе и полето от менюто прескача на страницата THE, където е поставено за последно.
Можете също да инициализирате това преместване на полето от менюто, като щракнете върху малкия черен триъгълник по-горе и изберете. Но опциите, показани тук, са по-директни и по-бързи.
Съвет 2: маркирайте ефекти
- Изберете ефекта, като щракнете върху него веднъж.
- Можете също така да маркирате цялата област между тях, докато задържите мишката и клавишите SHIFT и щракнете върху втори ефект.
- Ако сте маркирали ефект, можете да действате с комбинацията CTRL + A, за да маркирате ВСИЧКИ ефекти.
- Например можете лесно да изтриете всички ефекти или да промените часовете напълно едновременно. Но това не работи, ако ефектите имат различна продължителност. Например за автоматично намаляване наполовина на всички анимации в зависимост от тяхната индивидуална продължителност във времето, т.е. 4.2 става 2.1 и 3.0 става 1.5 секунди едновременно, не е възможно.
- Можете да премествате един или повече маркирани ефекти нагоре или надолу по реда на ефектите, като задържите бутона на мишката.
- Съвет: Често пъти сте създавали единичен ефект, който да бъде направен в самото начало. Но това е в края на може би много дълъг списък с други ефекти. Изберете всички ефекти (вижте по-горе) и използвайте клавиша CTRL, за да изключите новия ефект. Сега преместете всички маркирани ефекти поотделно с мишката или с бутона със стрелка - новият ефект е в горната част.
Съвет 3: стигнете до категориите опции за ефект и покажете времето по-бързо
Най-бързият начин: щракнете двукратно върху ефекта!
Съвет 4: стигнете до менюто за анимация по-бързо
- Можете да стигнете до менюто по-бързо > Област за анимация когато вмъкнете съответната икона в лентата за бърз достъп.
- Просто щракнете върху стрелката, сочеща надолу вдясно в лентата за бърз достъп. След това можете да изберете тези или много други функции.
- На снимката
Съвет 5: разпечатайте менюто за анимация
- Менюто "Дефинирани от потребителя анимации" е, колкото по-голям е броят на анимациите на вашия слайд, много объркващо - особено ако трябва да се покаже "Удължена времева линия" Понякога искате да документирате текущото състояние, защото може да искате да направите промени по-късно.
- Не е възможна пълна разпечатка на цялото съдържание или извлечение от елементите.
- Ако сте поставили зоната за анимация отделно в средата на слайда, както е описано по-горе, направете хартиено копие. Ако ги поставите обратно в PPT файл, можете също да вмъкнете отделни бележки и да разпечатате всичко по всяко време.
- С много обширни списъци с анимация трябва да преместите малко лентата вдясно и да направите няколко скрийншота.
Съвет 6: поставете бележки/хартия извън слайда
- Ако искате да спестите хартия и др., Можете също да направите следното. Поставете тези екранни снимки отдясно на слайда отвън в сивата зона и тези резултати ще бъдат разпечатани (отделно) в даден момент от времето.
-
Можете също така да поставите вътрешни бележки върху структурата на отделните сложни ефекти като текст отдясно на слайда. Тогава ще ви е по-лесно в по-късен момент от време, при първоначалните настройки
Съвет 7: Използвайте оста> Удължено време
- Тази "времева ос" не само ви показва цветна лента на ефекта.
- Преместете показалеца на мишката навсякъде над лентата и ще се покажат времето за начало и край.
- Дори със закъснение можете да видите началния час, но със закръглена стойност (0,75 става 0,8).
- Ако щракнете точно върху началната или крайната линия, можете да удължите или съкратите дължината на лентата и по този начин ефекта.
- Щракнете директно в лентата, след което преместете лентата напълно в текущото състояние.
Съвет 8: променете името на обекта на ефект
- Тук може да се цитира „Много пътища водят до Рим“ - защото за да отидете до зоната за избор
Съвет 9: две менюта на зоната за анимация едновременно
- При много сложни анимационни последователности понякога се случва да се налага да прескачате напред-назад между нормалния дисплей и дисплея с удължената времева ос. За съжаление показването на двата дисплея едновременно (в една презентация) не работи.
- В такъв случай може да е малко полезно да отворите идентичната презентация във втори прозорец и да изберете различен тип дисплей за двете менюта.
- Тъй като закотвянето на анимационната зона отстрани винаги е свързано с една презентация, тук можете да създадете разлика за изясняване. Ако намалите съответно общия дисплей, и двете презентации ще се поберат добре.
- Вляво виждате само менюто за анимация (без времева линия), а в дясната презентация работите (меню с времева линия).
Съвет 10: Анимация на главния слайд
бонус
И още един специален съвет за „Анимация
- Често искате да приложите ефект върху няколко други обекта едновременно.
- Щракнете двукратно върху бутона > Анимация
- Съвети на баба; Трикове - и работно облекло
- Съвети и трикове за сушене на розмарин за запазване
- Пийте повече съвети за вода; Трикове - Розов; Сиво
- По-бързо отглеждане на ноктите - съвети и трикове
- Моите съвети за отслабване; Бени клаузинг блог