Каталог на продуктите: 5 стъпки | 2020 г.
Съдържание:
4D каталог е проект, който използва модула gen4-uLCD-50DT като дисплей, за да покаже списък с продукти и тяхното описание.
Снимката на продукта е направена с потребителски снимки в 4D каталог. Това беше направено в семинар 4, използвайки средата Visi-Genie. Потребителският интерфейс, цветовете и външният вид могат да се променят, ако е необходимо. Освен това броят на продуктовите категории може лесно да бъде добавен или премахнат с Workshop 4 IDE.
Проектът за продуктов каталог се състои от пет форми, първият от които е началната страница. Началната страница показва категориите продукти. При натискане на даден продукт потребителят се насочва към съответната страница на продукта. Във всеки момент от този проект потребителят може да се върне към началната страница, като натисне бутона за начало.
gen4-uLCD-50DT се използва в този проект, за да придаде на 4D каталога елегантен вид и може лесно да се монтира на стената или масата.
Оборудване:
Стъпка 1: как работи
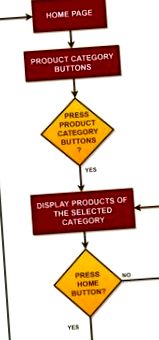
Стъпка 2: компоненти

- gen4-uLCD-50DT
- gen4-интерфейсна платка или gen4-PA
- 30-пинов FFC кабел
- uUSB PA-5 (изисква се само ако няма налична PA 4)
- USB карта
- Мини USB кабел или USB кабел
Стъпка 3: изграждане

Ако използвате gen4-IB и uUSB PA-5, свържете дисплея към компютъра, както е показано на снимката (1-ва снимка).
Ако използвате PA карта gen4, свържете дисплея към компютъра, както е показано на снимката (2-ра снимка).
Стъпка 4: програмиране
Изтеглете файла на проекта тук.
Можете да изтеглите IDE на Workshop 4 и пълния код за този проект от нашия уебсайт.
Отворете проекта с Workshop 4. Този проект използва средата ViSi Genie.
Можете да промените свойствата на всяка джаджа.
Кликнете върху това Компилирайте бутон.
Забележка: Тази стъпка може да бъде пропусната. Компилирането обаче е от съществено значение за отстраняване на грешки.
Свържете дисплея към компютъра с uUSB-PA5 и мини USB кабел. Уверете се, че сте свързани към правилния порт. Червеният бутон показва, че устройството не е свързано. Синият бутон показва, че устройството е свързано към правилния порт.
Сега щракнете върху бутонаComp’nLoad"Бутон.
В Workshop 4 ще бъдете помолени да изберете устройство за копиране на файловете с изображения на USB карта. След като изберете правилното устройство, щракнете върху OK.
Модулът ви подканва да поставите USB картата.
Извадете правилно USB картата от компютъра и я поставете в слота за USB карта на дисплейния модул.
- Предупреждение за диета за отслабване на Адел 2020 от хипнотерапевт на певицата; На света
- 1️⃣ ▷ 5 стъпки Превключване от Blogger към WordPress, без да губите трафик от търсене 2019; ✅
- 1400 калории диета 2020 - здравословна паста
- 10 основни стъпки за следващия ви опит за отслабване
- Enchantiks Stella от анимационния сериал; Уинкс; ТВ 2020
