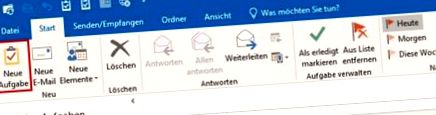Управление на задачите (1/2): 5 съвета за перфектния списък със задачи!
Списъкът със задачи в Outlook е един от най-ценните инструменти за ефективна работа
Управлението на задачите е една от четирите основни функции в Outlook, заедно с управлението на календара по имейл, контакти и срещи. След като бъде разбран, списъкът със задачи е един от най-мощните инструменти за успешно управление на времето и ефективна работа. Въпреки това, поради многото функционални опции, влизането в управлението на задачи с Outlook често не е лесно за неопитни потребители. Много от тези функции на задачите се използват много рядко, но в началото те лесно прикриват общия преглед на необходимата процедура. Затова ще ви покажем с един поглед как можете да използвате управлението на задачите в Outlook бързо и лесно с пет съвета!
Кои са най-често срещаните проблеми с управлението на задачите?
Предимствата на управлението на задачите в Outlook:
По-добър преглед:
Съхранявате само един списък със задачи на едно място (в Outlook). Това гарантира общ преглед.
Пестете време постоянно:
Можете да конвертирате всички елементи на Outlook (имейл съдържание, контакти, срещи) в задачи с едно щракване на мишката - или вашите задачи в срещи. Това спестява време всеки път, когато прехвърляте подробности за задачата в собствения си списък със задачи или календара за срещи.
По-ефективно управление на задачите:
Тъй като управлявате цялата си електронна кореспонденция, всички адреси за контакти и бизнес срещи (календар) в Outlook, цялата информация и функции за управление на цифрови задачи са налични в една програма. Всички функции осигуряват значително по-голяма ефективност при управлението на задачите.
Съдържание на тези инструкции: С пет съвета за перфектен списък със задачи!
Съвет 1: Съхранявайте само ЕДИН списък със задачи - и го използвайте само за задачи!
Едно от най-важните изисквания за работещ списък със задачи е, че наистина имате само един списък. Тъй като ефективното планиране и администриране на задачи изисква преглед. А прегледът означава, че имате само един списък с всички задачи и задачи. Само тези, които пазят ЕДИН списък, не могат да забравят или пропуснат нищо! За щастие това лесно се решава в Outlook. За да може списъкът със задачи да остане ясен в бъдеще, наложително е да разграничавате последователно задачи, срещи и идеи занапред:
Задачи:
Задачата е конкретна длъжностна характеристика. Той има фиксирана дата на падеж на или до която трябва да бъде обработен.
→ Задачите са отбелязани и документирани в списъка със задачи.
Събития:
За разлика от задачите, срещите имат дата с точно определено време, когато срещата започва и когато приключва, и местоположение.
→ Срещите се въвеждат в календара.
Идеи:
Идеите са важни и „трябва да бъдат приложени в даден момент“. За целта обаче първо трябва да бъдат доразвити в конкретни задачи за списъка със задачи.
→ Идеите са отбелязани в отделен списък за събиране (например OneNote), след което списъкът със задачи е по-ясен!
Съвет 2: Създайте задачи и конвертирайте елементи на Outlook в задачи
Създаването на нова задача в Outlook е бързо и лесно. Освен това от всеки елемент на Outlook може да се създаде свързана задача. Голямото предимство е, че прозорецът за въвеждане на свързаната задача вече е предварително запълнен с наличната подробна информация за оригиналния елемент (например с темата на получено имейл като заглавие на задачата и имейла като информация в полето за бележка на задачата). Създаването на задача не може да бъде по-лесно или по-бързо!
Съвет 3: как правилно да присвоите датата на падежа на задача
Дайте на всички задачи в Outlook краен срок. Това е единственият начин да покажете списъка си със задачи, сортиран според актуалността и съответно според спешността. Това означава, че задачите, които трябва да бъдат завършени първо, също ще бъдат показани първо в списъка със задачи.
- Ето как работи датата на падежа: Крайната дата винаги е датата, на която обработката на задачата трябва да започне, за да може да я завърши навреме!
- Практически пример: Задачата „Купете коледни подаръци“ няма датата на падежа 12/24, но напр. 1 декември, защото не искате да купувате подаръците на Бъдни вечер! Крайният срок "до 24 декември. да се направи ”може да се въведе в темата, така че и това да се вижда веднага. Решение: „Купете коледни подаръци (до 24 декември)“ с падеж 1 декември.
- Бакшиш: Можете спокойно да игнорирате полето → Начална дата (или "Стартира на"). Това води до възможни проблеми само ако впоследствие нещо бъде променено на началната дата. След това датата на падежа се премества назад с този интервал, за да може да бъде надвишен срокът. Следователно, ако използвате функцията "Краен срок", както е описано по-горе, няма нужда от полето "Начална дата".
| Поздравления! Само с един списък със задачи и точните срокове за изпълнение вече имате добър преглед на всички предстоящи задачи! |
Съвет 4: Хартиените документи също могат лесно да бъдат интегрирани в списъка със задачи на Outlook
Понякога обаче човек се сблъсква с проблема, че необходимите документи за обработка на дадена задача са достъпни само на хартиен носител. Тогава един малък трик помага за бързо, лесно и ясно свързване на хартиените документи със списъка със задачи в Outlook.
- Подредете всички хартиени документи за конкретна задача в номерирано отделение на системата за повторно подаване, напр. в папка за бюро или папка за бюро с 31 отделения или в кутия Mappei.
- Задайте последователни номера на проекти (от 1 до 31) на отделенията на тази система с множество папки. След това, когато създавате съответната задача, винаги въвеждайте съответния номер на проекта точно в началото на темата на задачата.
- В общия преглед на задачите можете с един поглед да видите дали има допълнителни документи на хартиен носител за дадена задача (или не) и ако да, къде са!
Съвет 5: Простата документация за обработка на задачи в Outlook
Чрез двукратно щракване върху задача можете да я редактирате, за да запазите документацията за обработката на задачата директно в нея. Тогава всички данни и информация за дадена задача се съхраняват централно на едно място и веднага са достъпни с един поглед. И ето как работи:
- Просто запишете стъпките и процесите на обработка, когато обработвате задачата в голямото поле за бележка или текст на съответната задача.
- Можете също така лесно да копирате цели документи и имейли от кореспонденцията в това поле за бележки. Просто копирайте необходимите документи с → Ctrl + c и поставете копирания елемент в полето за бележки с → Ctrl + v.
- Можете да форматирате текста в полето за бележки по същия начин, както в Word за по-добър преглед (напр. С таблици, списъци, получер шрифт, заглавия и т.н.).
- Бакшиш: В случай на по-големи проекти обаче полето „безкрайно“ бележка за задача на Outlook може да стане твърде объркващо. След това е препоръчително да възложите документацията на външни изпълнители на програмата OneNote (също част от пакета на Microsoft Office). След това в OneNote можете да създадете своя собствена цифрова тетрадка за всеки проект, с различни раздели и подстраници (например за протоколи от срещи, кореспонденция по имейл, план за проект, идеи и т.н.) и да свържете директно към задачата на Outlook. Можете да прочетете тук как да документирате вашите проекти с OneNote: Управление на задачите (2/2): Документирайте по-големи проекти с OneNote
Резултатът: Как вече можете да работите със списъка си със задачи в Outlook
Вече имате един-единствен актуализиран списък със задачи, сортиран по срок, до който можете да получите достъп от всички области на Outlook. Нуждаете се само от две функции за пълен преглед:
Списъкът със задачите:
Щракнете върху символа на задачата в навигационната лента в долния ляв ъгъл. Сега се отваря списъкът със задачи, основната страница за управление на задачи и управление на задачи в Outlook. Тук можете да създавате нови задачи, да добавяте документацията, да променяте датата на падежа, да присвоявате приоритети, да маркирате задачи като изпълнени или също така да делегирате отделни задачи на други и да преглеждате напредъка им в обработката.
Комбинираният изглед за срещи/задачи:
Можете също така да имате всички свои срещи и задачи в един изглед. Всички задачи, които трябва да бъдат изпълнени (със съответната дата на падежа) и договорените дати се показват насложени. Това улеснява управлението на времето, управлението на задачите и планирането и гарантира, че винаги имате общ преглед! Ние ви показваме как точно работи това в нашата обзорна поредица "Планиране с Outlook".
Видео урок:
5 съвета как никога повече да не губите следите от задачите си с Outlook:
Вашите експерти в блога на Büro-Kaizen (отляво):
Експерт за модерна и пъргава работа
Основател и изобретател на офис кайзен
Експерт за цифрова работа с Office 365
Търсите още съвети за Microsoft Outlook? Подготвили сме за вас най-важните стратегии за успех на Outlook. Не бива да пропускате това!
10 коментара
Добър ден
Организирам всичките си задачи в Outlook. Продължавам да добавям имейли и други файлове в полето на задачата. За съжаление тези файлове не остават на поставеното им място, но продължават да се движат в полето на задачата. Има ли начин да поправите файловете на място?
С най-добри пожелания
Андреас Тали
Здравейте г-н Тали,
Благодаря ви за вашето съобщение.
Това звучи като грешка. Не знаем каква е причината за това.
Тествайте го, като вмъкнете файла в полето на задачата чрез „Вмъкване“> „Вмъкване на файл“ или „Елемент на Outlook“.
много поздрави
Иван Юришич
Здравейте в офиса на екипа Kaizen,
има ли начин да свържете задачите помежду си? В детайлите на дадена задача бих искал да се позова на друга задача, която трябва да бъде изпълнена предварително или паралелно. Възможно ли е това?
Благодаря предварително
С най-добри пожелания
За съжаление няма начин да свържете задачи. Можете обаче да копирате задача и да я добавите в текстовото поле на нова задача.
Така че все още имате старата изпълнена задача бързо достъпна, когато редактирате новата задача.
много поздрави
Иван Юришич
Здрасти,
Имам въпрос, подобен на "Der Bahner".
Можете ли да промените дисплея, когато отворите задача? В допълнение към стандартната информация „Тема“, „Начална дата“, „Краен срок“, бих искал да покажа допълнителна/друга информация там.
Те също не са налични в „Подробности“. В конкретни термини бих искал да покажа компанията и ролята и да мога да ги променя незабавно.
Много харесах статията, особено използването на датата на падежа. Приех това в моята практика.
Благодаря ти много
Даниел Сийгър
Здравейте г-н Seeger,
Чудесно е, че веднага прилагате датата на падежа.
Не, за съжаление не е възможно да се показват допълнителни полета при отваряне на задача в Outlook.
много поздрави,
Тимо Киензле
Добър ден, дами и господа, Благодаря ви много за полезните съвети! Това прави моя Outlook още по-използваем. Благодаря ви и моля продължете! LG Steffen Leikam
Здравейте г-н Leikam, благодаря ви много - много се радваме да получим положителните ви отзиви! И се забавлявайте с Outlook & Co.
Вашият офис екип Kaizen
Здравейте, благодаря за публикацията. Имам следния проблем на практика. В комбинирания преглед на календарните задачи се показва списъкът с дейности (напр. С маркирани задачи), но аз искам да виждам само списъците си със задачи. - Само аз ли имам проблема? Има ли решение?
Здрасти,
Благодаря за вашия коментар! За всеки изглед в Outlook обектите, които ще се показват, могат да бъдат коригирани чрез съответните настройки на изгледа. За съжаление обаче не точно за дневния списък със задачи в комбинирания изглед на работната седмица. За съжаление можете да коригирате договореността само според датата на падежа или началната дата там - но това не ви помага.
За съжаление не знаем кога настройките на изгледа за задачите в комбинирания изглед ще дойдат от Microsoft.
Ефективни поздрави от екипа на Büro-Kaizen,
Тимо Киензле
Оставете коментар отмяна отговор
Вашият имейл адрес няма да се показва публично.
- Осем съвета за перфектно ергономично седене
- 10 съвета за перфектно ръководство за грижа за перлите
- Лесно отслабване Съвети за начинаещи - SAT
- Отслабнете с чай от коприва - съвети и съвети
- 10 чудесни съвета за увеличаване на производството на мляко - Littleyears